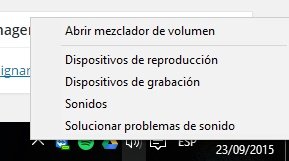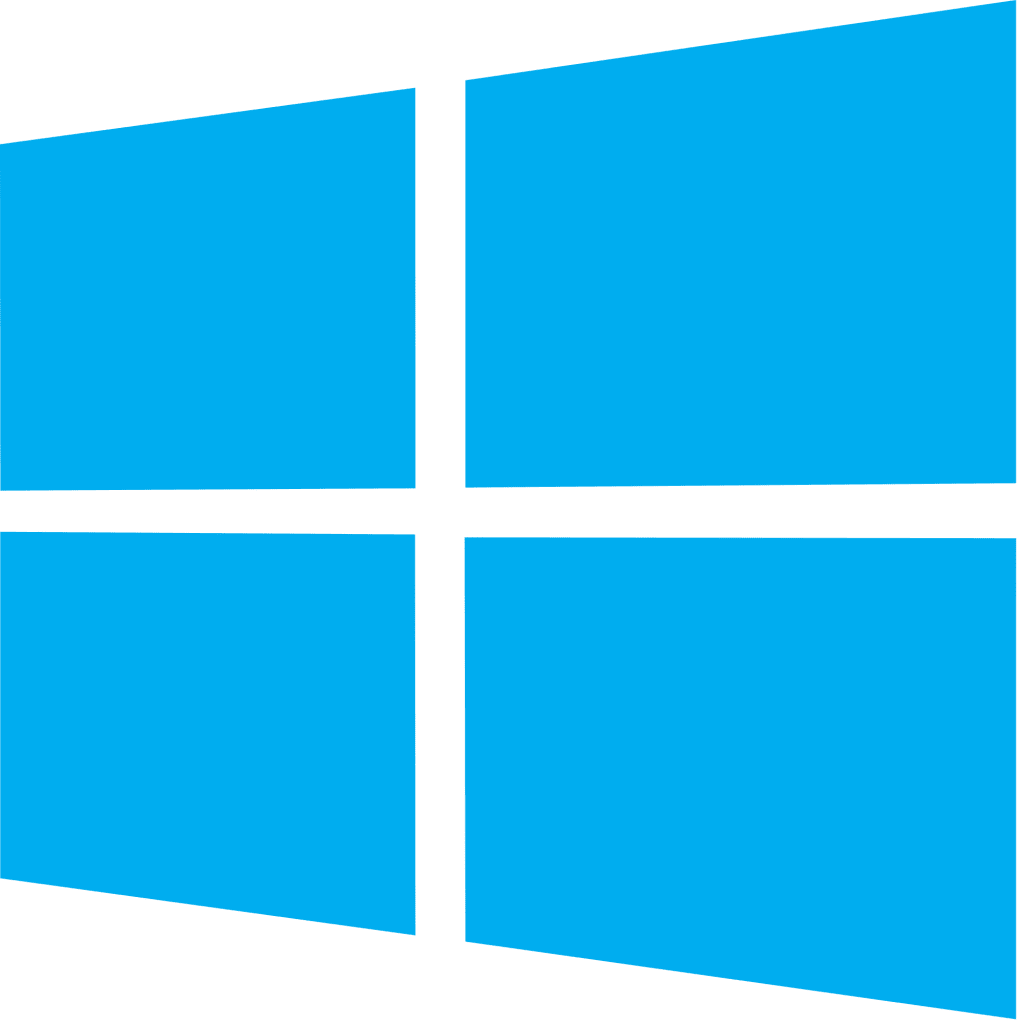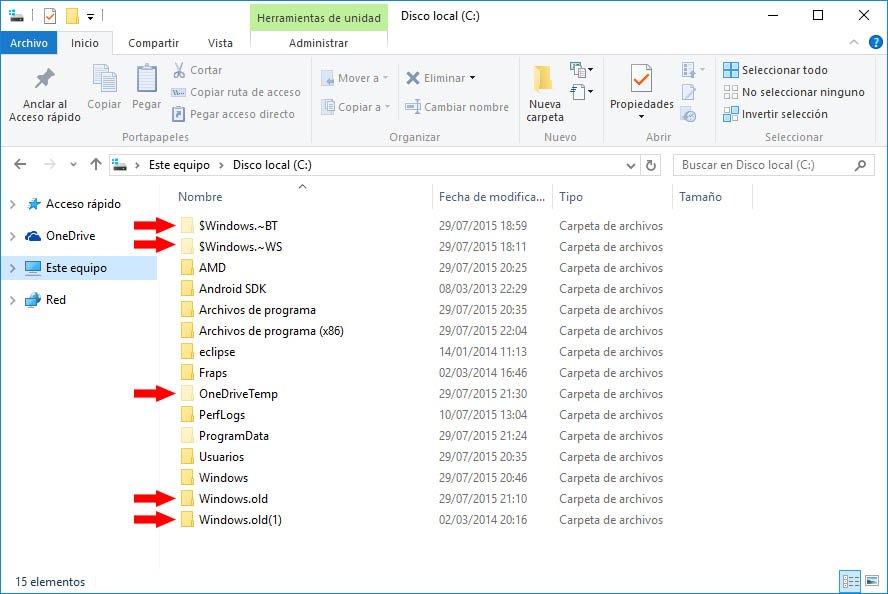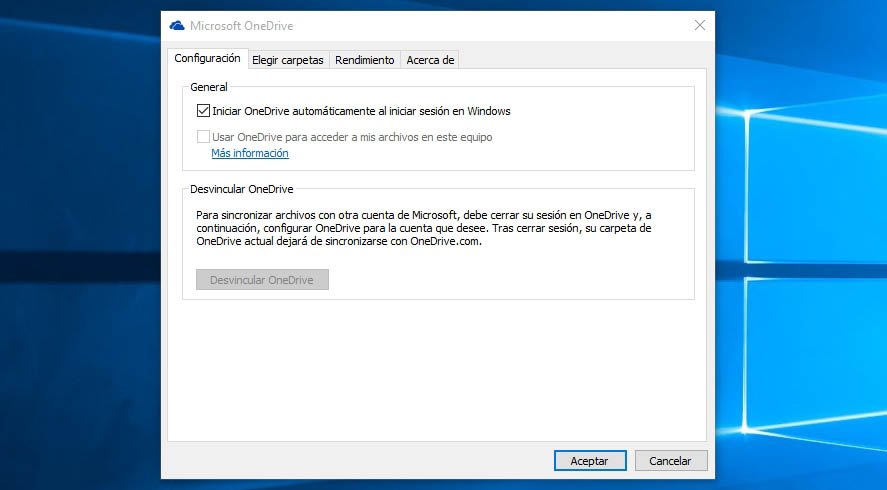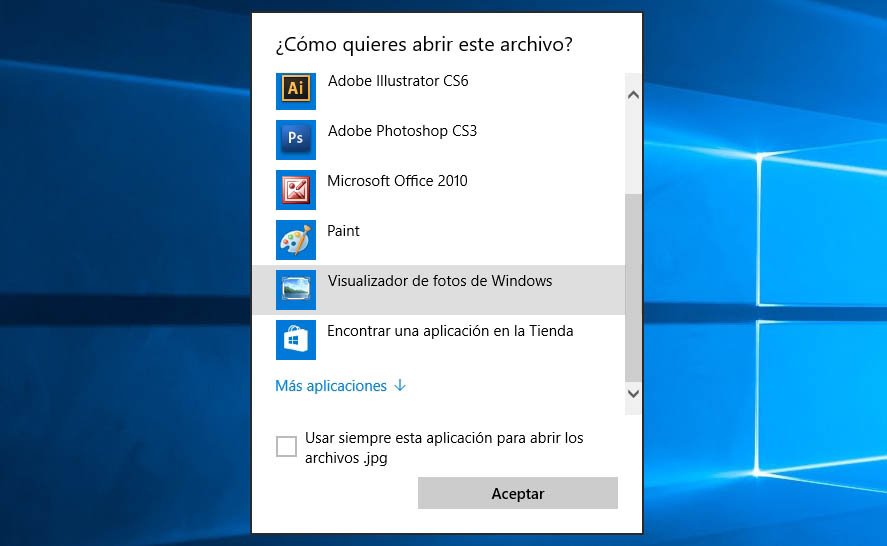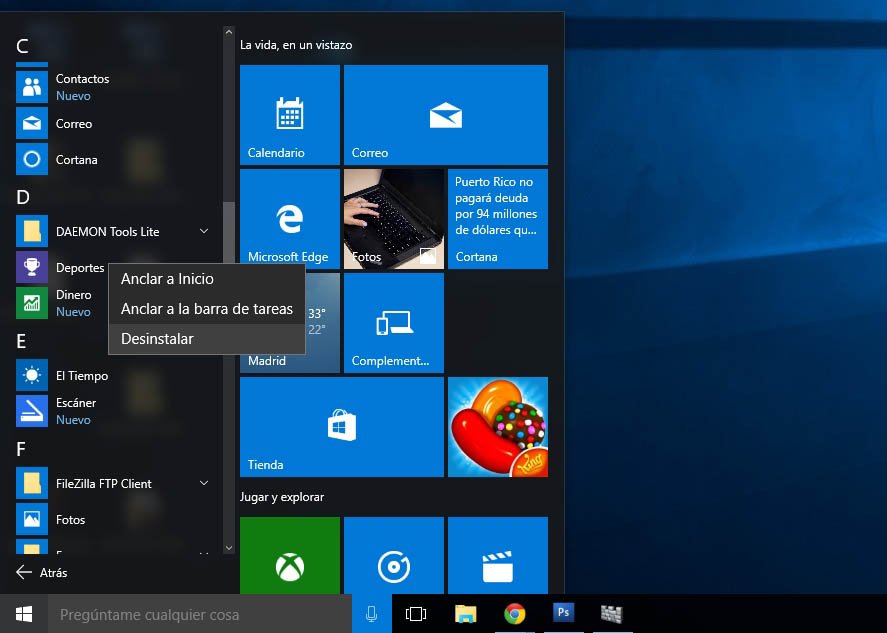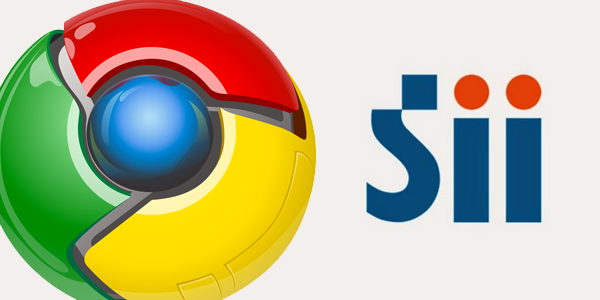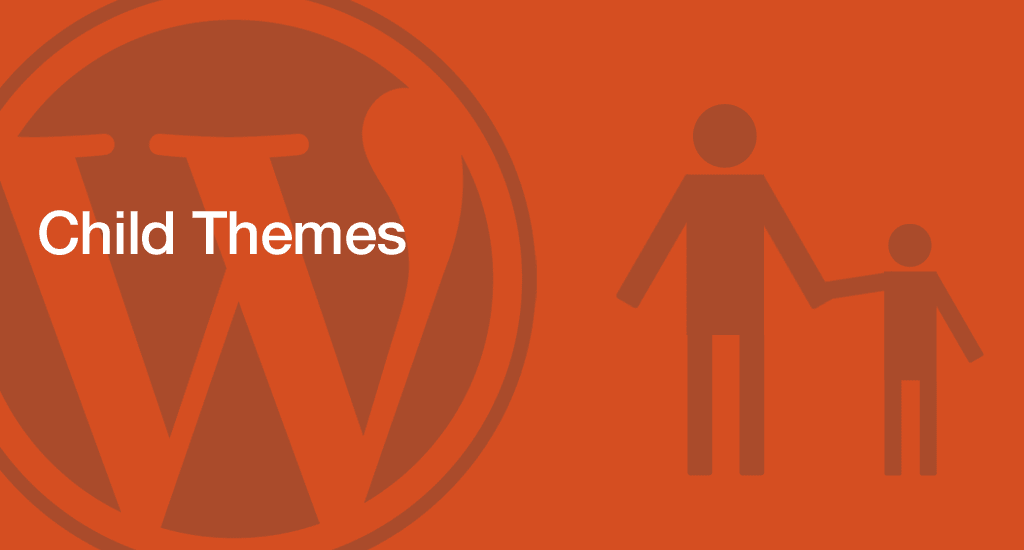No me tomé un descanso, más bien, el tiempo no me dejo descansar, pero bueno, aquí estamos de vuelta y esta vez no para hablar de Windows 10 y sus beneficios, si no, para contarte que debes hacer si utilizaste el método de «actualización» a Windows 10, pon atención, ya que con estos pasos podrás liberar un poco de espacio y memoria de tu computadora.
1 – Eliminar archivos temporales
Si hemos tenido algún problema durante la instalación de Windows 10 y hemos probado varios métodos hasta lograrlo, es posible que se nos hayan quedado algunos archivos de instalación por ahí, concretamente en las carpetas $Windows.~BT y $Windows.~WS creadas en la raíz de nuestro disco duro. Podemos eliminar todo su contenido del mismo modo que podremos hacer con las carpetas Windows.old, que no son más que copias de seguridad de la versión anterior del sistema operativo y que, en el caso de Windows 10, su instalación no puede revertirse pasado un mes, así que fuera también.
Nota: Si eliminamos $Windows.~WS no podremos regresar a la versión anterior del sistema operativo que tuviéramos (opción disponible durante el primer mes desde la actualización), así que debemos asegurarnos de que nos vamos a quedar con Windows 10 por los siglos de los siglos.
2 – Deshabilitar OneDrive
En Windows 8/8.1 era un poco más difícil deshacernos de OneDrive, y existiendo tantas alternativas a la hora de almacenar nuestros archivos en la nube (Dropbox, Google Drive, etc.), es muy probable que no le demos uso. Por suerte, nuestras súplicas han sido escuchadas y ahora es posible deshabilitar OneDrive del sistema y evitar que trabaje en segundo plano. Para ello, hacemos clic derecho sobre el icono en la barra de notificaciones del escritorio y nos vamos a Configuración, dentro, podemos desmarcar la casilla para evitar que se inicie al arrancar Windows y desvincularlo de nuestra cuenta de Microsoft.
3 – Cambiar el visor de imágenes por defecto
Ahora, cuando hacemos doble clic sobre una imagen se abrirá por defecto una nueva herramienta de fotos que recuerda a un visualizador de imágenes para smartphones, con su editor integrado para añadir filtros y sus elegantes transiciones cuando avanzamos por una galería. PERO ES LENTO, y lo que queremos es que cuando abramos una imagen ésta se despliegue inmediatamente. Por suerte, en Configuración > Sistema > Aplicaciones predeterminadas podemos volver a restaurar el Visualizador de fotos de Microsoft de toda la vida. La otra opción es botón derecho > Abrir Con > Elegir otra aplicación y seleccionar la que nos interese.
En caso de que no veamos el Visualizador de fotos de Windows en la lista, podemos restaurarlo ejecutando este script Fotos.Visor.Restaurar.reg
4 – Desinstalar elementos ModernUI innecesarios
La unificación entre las aplicaciones de escritorio y las de Metro es una realidad, y por ejemplo ya no tendremos dos aplicaciones de calculadora instaladas a la vez. Aún así, es muy propable que no vayamos a hacer uso de muchas de las utilidades que se incluyen por defecto, como los bloques de noticias. Para eliminarlos solo tenemos que abrir el menú del botón de inicio, clic en Todas las aplicaciones y seleccionar lo que hay instalado por defecto. Para eliminar lo que queramos solo tememos que hacer clic derecho sobre el elemento y seleccionar Desinstalar, por ejemplo, la aplicación de Deportes, Xbox, etc.
5 – Bonus!
- Si utilizas más de un equipo con una misma cuenta de Microsoft podemos habilitar la sincronización online de datos para no tener que volver a configurar todos los aspectos de personalización en el nuevo equipo, recuperando el perfil, tema y parámetros básicos del sistema operativo para que sean usados de forma global en todos los dispositivos. Es posible activarlo desde Configuración > Cuentas > Sincronizar la configuración.
- Perdiste el mezclador de volumen para configurar el nivel de volumen por cada aplicación? Tranquilo, aún existe en Windows 10, solo que nos pide un clic más, busca el icono de control de volumen en la barra de notificaciones, clic derecho y selecciona Abrir mezclador de volumen